
블루투스 키보드, 마우스, 이어폰, 헤드폰, 스피커, 등등…. 요즘은 대부분의 데스크탑 PC에서 사용되는 주변기기들이 블루투스가 사용되어 무선으로 연결되는 경우가 많습니다.
그런데 노트북이나 태블릿, 휴대폰에서는 블루투스 기능이 기본으로 장착되어 있는 반면에 데스크탑 PC, 특히 조립 PC에서는 블루투스 기능이 빠져있는 경우가 많아요. 아마도 블루투스 기능을 지원하는 메인보드가 한정적이고 인기있는 가성비 메인보드에는 블루투스 기능이 빠져있어서 그런게 아닐까 예측해봅니다.
이럴 경우에는 간단하게 데스크탑 PC에 USB로 된 블루투스 어댑터 동글을 달아주면 깔끔하게 해결할 수 있어요.
PC 블루투스 동글 구입하기

우선 네이버에 블루투스 어댑터나 동글, 블루투스 수신기를 치면 많은 제품이 나오니 원하는 제품을 골라서 구입하시면 되요. 저는 알리익스프레스에서 유그린 제품으로 구매했어요. 이 제품은 블루투스 5.4를 지원하는 유그린의 블루투스 USB 동글로 데스크탑 PC에서 블루투스를 쓸 수 있게 해줍니다.

이제 이 블루투스 동글로 기계식 키보드인 다얼유 Dareu A104 Pro 를 연결해볼께요~
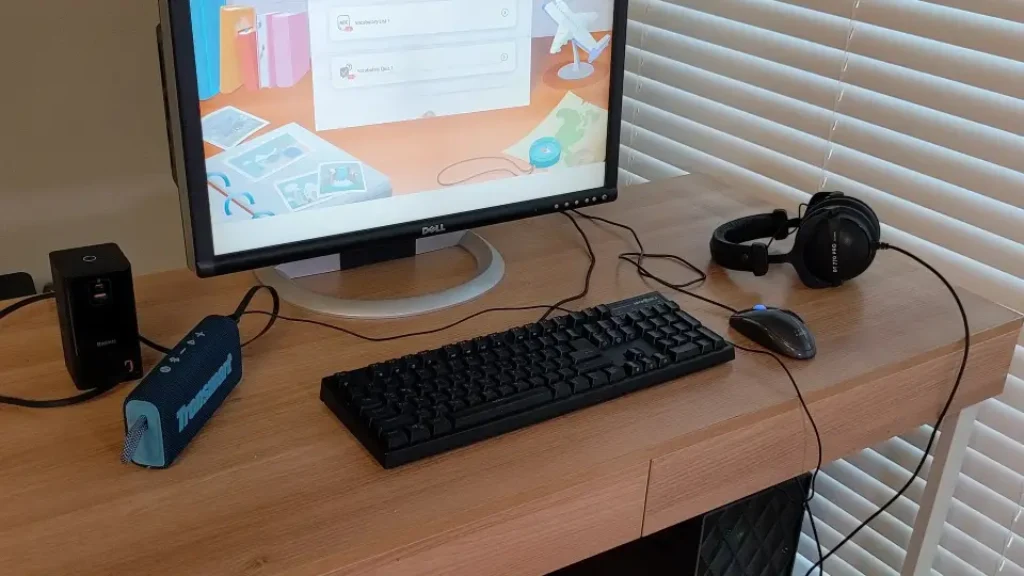
블루투스로 유선기기를 정리할 시간!
거실에 컴퓨터가 있는데 케이블로 지저분했는데, 블루투스 기기로 좀 바꿔줘야 겠네요! 우선 키보드를 유선에서 다얼유 A104 Pro로 블루투스로 연결해볼께요~
데스크탑 PC에서 블루투스 연결하기

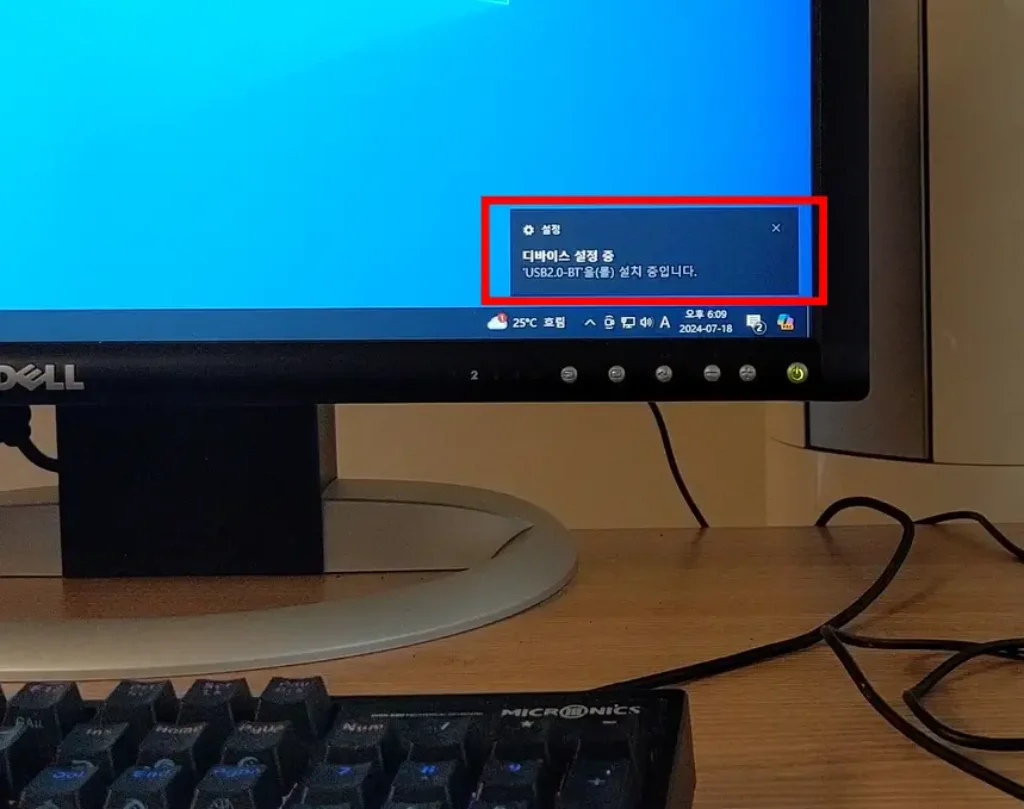
이 블루투스 동글을 PC에 연결해주면 자동으로 바로 설치가 되네요.
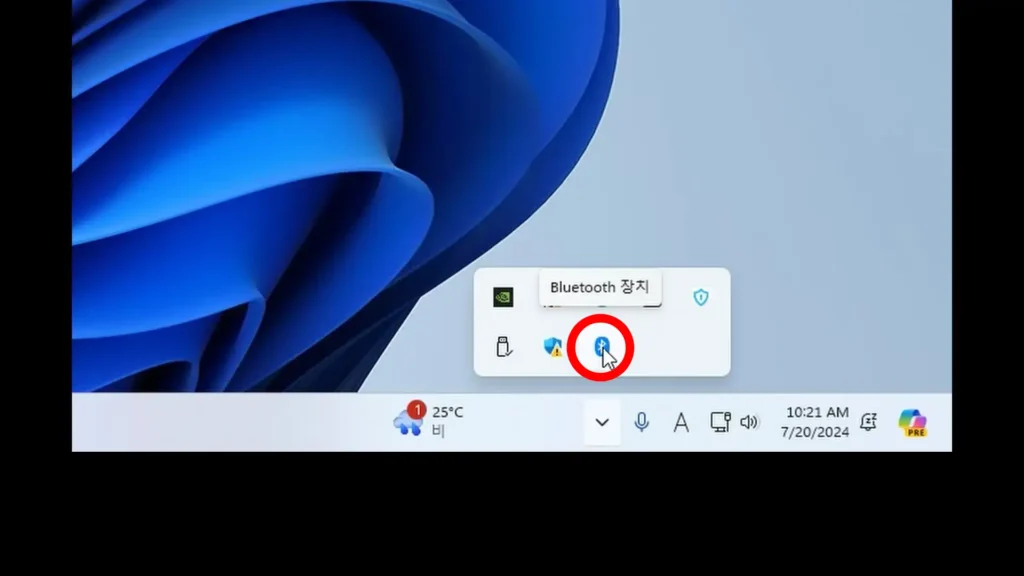
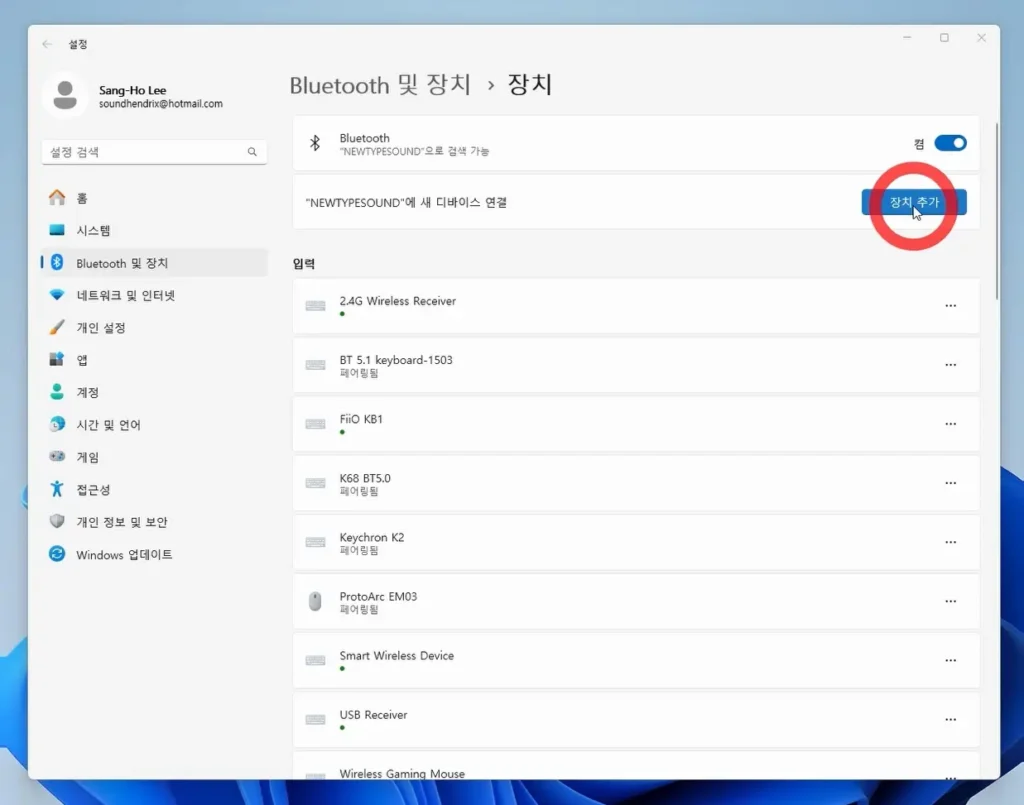
그리고 윈도우 오른쪽 아래에 있는 역삼각형 아이콘을 클릭하고 블루투스 아이콘을 더블 클릭해주면, 블루투스 연결상태를 한눈에 볼 수 있는 윈도우 창이 나와요.
이제 키보드를 블루투스 모드로 켜주고 ‘장치 추가’를 클릭합니다.
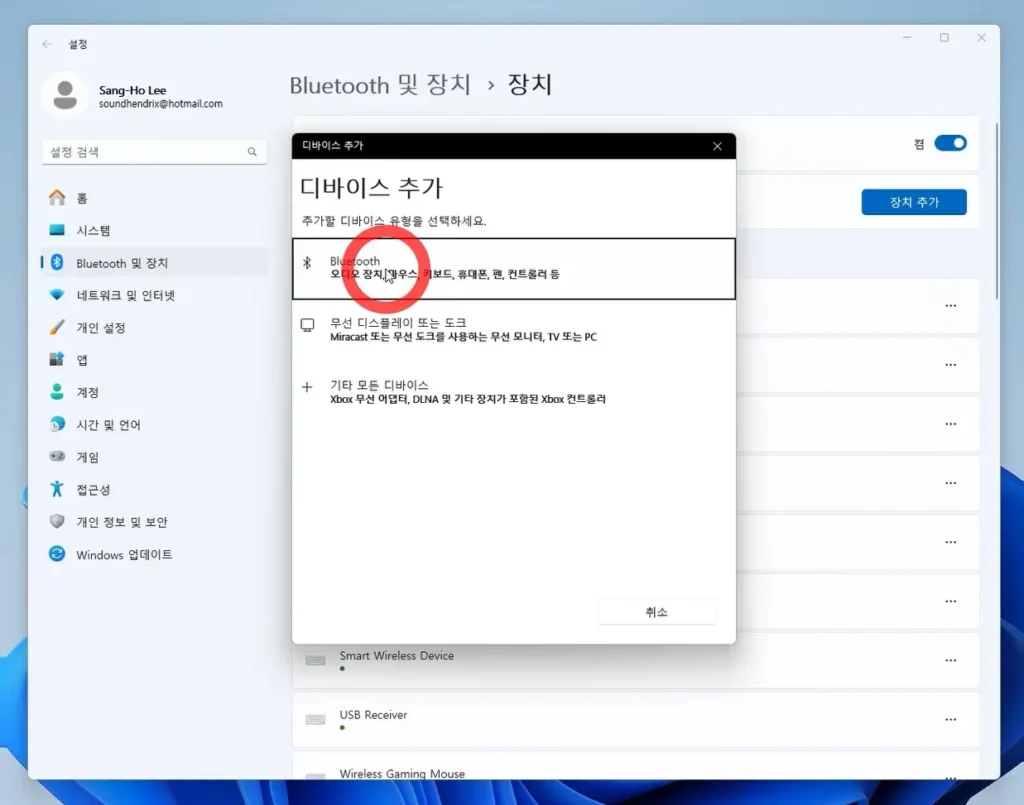
이제 장치 추가를 클릭하면 나오는 검은 레이블의창에서 맨위의 bluetooth를 클릭합니다.
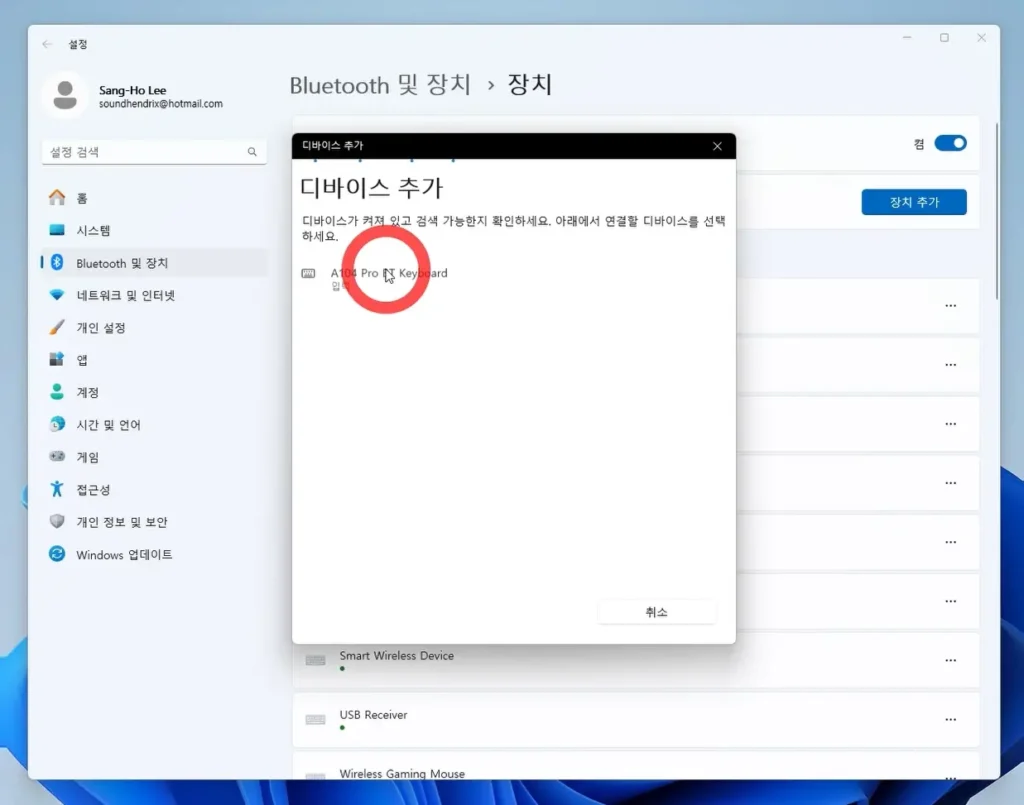
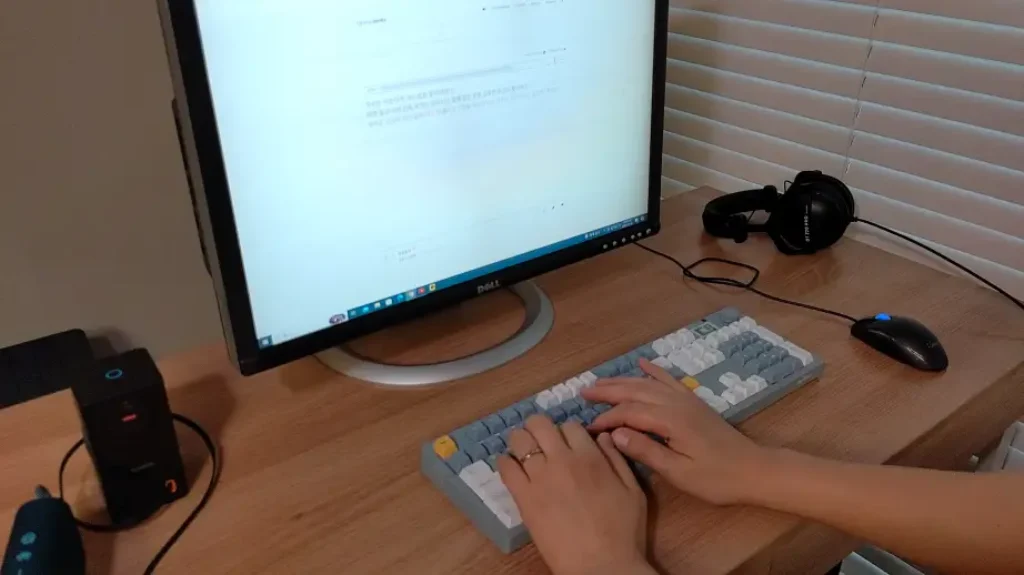
이제 다얼유 키보드를 켜주고, 블루투스 윈도우에서 ‘새기기와 연결하기’를 클릭해줍니다. 잠시 기다려서 다얼유 A104 Pro가 뜨면, 클릭해서 블루투스 기기를 컴퓨터랑 연결할 수 있어요.
이제 무선으로 키보드를 아주 편하게 타입할 수 있게 되었네요!
컴퓨터 블루투스 연결로 케이블이 깨끗하게 정리되다!
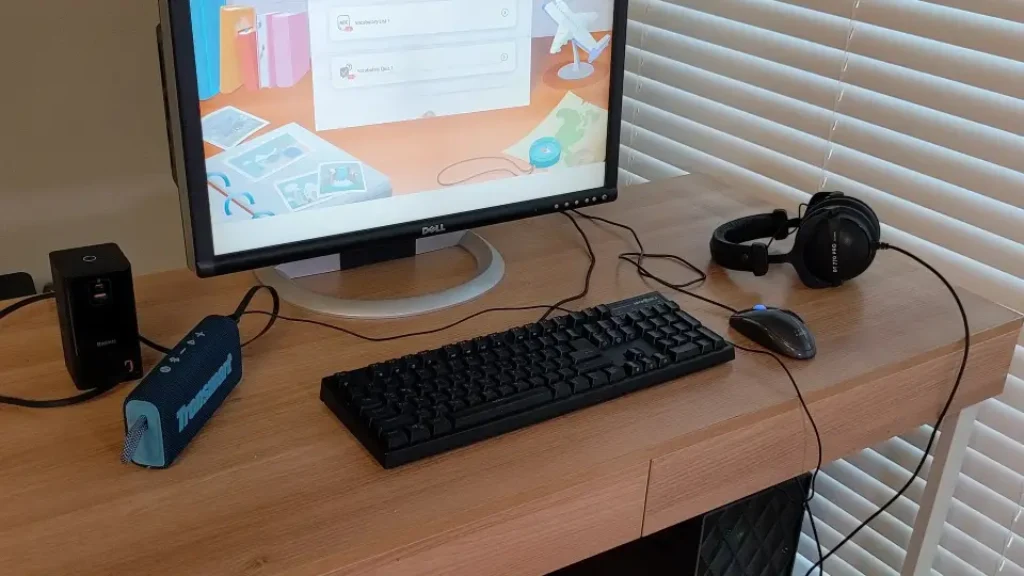
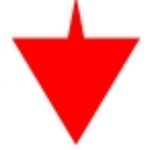


블루투스 키보드뿐만 아니라, 마우스, 스피커, 헤드폰까지 블루투스로 연결하니…. 짜자잔~~~ 이렇게 책상이 깔끔하게 변했네요.
어때요? 넘 깔끔하죠?

쓰던 유선기기들은 이제 창고로 들어가야겠죠?






